Программа MS Works
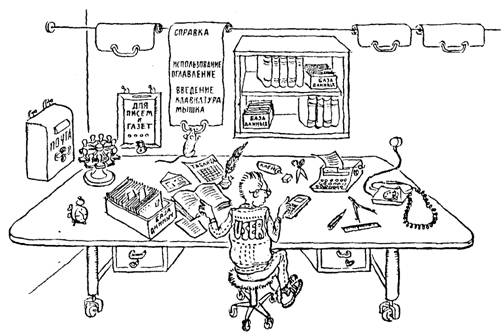 В кабинете работника
умственного труда, изображенного на этом рисунке, висят почтовые ящики. О них
ничего не сказано в статье. Несмотря на этот пробел, рисунок вполне
соответствует действительности: интегрированные пакеты включают в себя и такой
мощный инструмент, как телекоммуникации, позволяющие компьютерам работать в
сети. Компьютерные сети – тема одного из будущих занятий нашей
"Школы".
В кабинете работника
умственного труда, изображенного на этом рисунке, висят почтовые ящики. О них
ничего не сказано в статье. Несмотря на этот пробел, рисунок вполне
соответствует действительности: интегрированные пакеты включают в себя и такой
мощный инструмент, как телекоммуникации, позволяющие компьютерам работать в
сети. Компьютерные сети – тема одного из будущих занятий нашей
"Школы".
Соседний дом в сиренях ночи тонет
И сумраком становится он сам.
Кой-где забыли кресло на балконе,
Не затворили рам.
Внезапно, как раскрывшееся око,
Свет зажигается в одном из окон.
К буфету женщина идет.
А тот уж знает, что хозяйке надо,
И жители хрустальные ей рады,
И одного она берет.
Бесшумная, сияя желтым платьем,
Протягивает руку, и невнятен
Звук выключателя: трик-трак.
Сквозь темноту наклонного паркета
Уходит силуэт тропинкой света,
Дверь закрывается, и – мрак.
Но чем я так пронзительно взволнован,
Откуда эта радость бытия?
И опытом каким
Волшебно-новым
Обогатился я?
В. Набоков
Владимир Набоков – сам, конечно, того не
сознавая – в стихотворении «Окно» передал не только поэзию, но и в какой-то
мере технологию работы с пакетом MS Works. Не верите? Постараемся вас
в этом убедить
Но сначала спустимся с
поэтических высот на землю и скажем несколько слов о том, что же такое
интегрированные пакеты и какие задачи решаются с их помощью.
В конце четвертого урока
нашей "Школы" (см. "Наука и жизнь", № 7, 1990 г.), когда
разговор зашел о дисплейных окнах текстового процессора Лексикон, мы попросили
читателей представить себя на рабочем месте специалиста (будь то инженер,
бизнесмен, управляющий, журналист, писатель, ученый и т.д.), которому
приходится перелопачивать массу информации и выдавать "на гора"
новую. Что можно увидеть на столе такого человека? Там разбросан (см. рис)
"джентльменский набор" работника умственного труда: книга со
справочным материалом, листы бумаги с текстом, ящик с картотекой, календарь и
будильник (он, конечно, будит не спящего человеке!, а заработавшегося,
напоминая ему, например, о совещании у начальника), набор штемпелей на
вертящейся подставки с наиболее часто употребляемыми текстами и резолюциями
(«Разрешить», «Отказать» и т.п. – вспомним "резинового" Полыхаева из
романа Ильфа и Петрова "Золотой теленок"), конверт, бланк для составления
таблицы, ручка, резинка, ножницы, клей, пишущая машинка, калькулятор, чертежные
инструменты для построения графиков и диаграмм. Связь с внешним миром ведется
либо по почте (на стене висят два ящика для входящей и исходящей
корреспонденции), либо по телефону. На стене висит полка для документов, с
которыми человек сейчас не работает, но которые могут понадобиться в любой
момент. На той же стене под потолком висят свернутые экранчики с нужной
информацией, разворачивающиеся по просьбе человека
Вот такое рабочее место и моделируется на
экране дисплея в среде интегрированного пакета MS Works.
Особенности диалога пользователя с машиной мы проиллюстрируем примерами
действий человека, сидящего за столом. А чтобы текст не получился совсем уж
сухим, мы постараемся украсить его строками В. Набокова и других поэтов.
Читатели вправе заметить: если существуют такие хорошие системы, объединяющие в
себе все, что требуется деловому человеку, – зачем же тогда нужны изолированные
прикладные пакеты – текстовые процессоры (Лексикон, MultiEdit, Microsoft Word, WordPerfect
др.), базы данных (dBASE, RFOX, Clipper, РЕБУС и др.), электронные
таблицы (VisiCalc, SuperCalc, MultiPlan и др.)?
Все дело в том, что
интегрированные системы наряду с плюсами имеют и минусы, главный из
которых – повышенные требования к оперативной памяти. Так, например, Framework
требует для работы около 320 Кбайт оперативной памяти, Symphony – 390 Кбайт, Lotus 1-2-3 – 192
Кбайт. Если учесть, что оперативная память стандартного персонального
компьютера насчитывает 640 Кбайт, из которых около 80 Кбайт "съедает"
дисковая операционная система, 1-5 Кбайт – программа-русификатор клавиатуры,
10-20 Кбайт – программа – русификатор принтера, 10-20 Кбайт – драйвер
(водитель) "мыши", то нетрудно подсчитать, что для документов
пользователя (тексты, базы данных, электронные таблицы) свободной памяти машины
остается не так уж много
Правда, некоторые
интегрированные пакеты (Framework, например, которому мы
посвятим отдельное занятие в нашей "Школе") умеют разбивать
объемистые документы пользователя на две части. По ходу работы только малая
часть документа загружается в ОЗУ машины, а его остаток помещается временно на
диске – прямо как у Сергея Михалкова:
Спать
ложился дядя Степа – ноги клал на табурет.
На экране дисплея появляется
то один фрагмент огромной электронной таблицы или базы данных, то другой, а
машина ведет непрерывный обмен информацией между ОЗУ (диван) и диском
(табурет), подгружая в оперативную память нужные части рабочего документа
Но
как бы то ни было, интегрированные системы пользуются огромной популярностью
благодаря большим удобствам, предоставляемым пользователю. Расскажем о них
После
вхождения в среду MS Works (после запуска файла с
именем works.exe в директории WORKS) на
экране дисплея появляется картинка, показанная на стр. 95. На
"чердаке" экрана перечисляются имена "слуг" пользователя:
Файл, Сервис и Справка. Из каждой позиции этого коротенького меню, если навести
на нее курсорную рамку и нажать клавишу Enter, выпадает меню
вспомогательное с командами, приглашающими к началу работы
Создать
Файл... – это значит взять из стопки чистый бланк для будущего документа
и положить его на стол. В среде MS Works имеются бланки трех сортов:
для написания и дальнейшей правки простых текстов (в формате Текстового
процессора), для составления таблиц (в формате Электронных таблиц) и для
изготовления картотек (в формате Базы данных).
Требуемый
формат создаваемого документа запрашивается в новом окне (см. текст в нижней
рамке), которое появляется на экране дисплея, если навести курсор-указатель на
слова Создать файл... и нажать клавишу Enter. О
том, как и чем заполняются пустые бланки "компьютерных" документов,
мы скажем чуть позже.
Среда
MS Works, как и все другие
программные продукты, дает человеку возможность выбирать "блюда" меню
разными способами. Первый способ (для начинающих) мы уже описали: для
активизации меню и высвечивания курсорной рамкой-указателем слова Файл нужно
нажать клавишу Alt, затем эта рамка клавишей "стрелочка
вправо" перемещается на нужное слово (Сервис или Справка) или же
оставляется на слове Файл, а затем нажимается клавиша Enter.
Дальнейший выбор нужного режима или команды ведется аналогичным образом с
единственным отличием: курсорная рамка перемещается по строкам вспомогательного
меню клавишей "стрелочка вниз"
Второй способ (быстрый, для
опытных "безмышиных" пользователей) опирается на то, что в каждом
слове меню одна буква выделяется цветом. И если нужно, чтобы машина создала, к
примеру, новую электронную таблицу, то достаточно нажать всего четыре клавиши: Alt
(активизация меню), "ф" (выбор режима работы с Файлами), еще раз
"ф" (команда Создать файл...) и "э" (Новый в формате
Электронных таблиц). Третий способ обращения с меню среды MS Works "показан" на первом рисунке: все желания
человека, сидящего за письменным столом, выполняет "мышь" –
пользователю достаточно поелозить ею по столу и навести тем самым курсор
"мыши" (бегающая по экрану дисплея стрелочка) на нужное слово в меню,
а затем нажать левую кнопку "мыши".
Но продолжим просмотр
вспомогательного меню, которое вываливается из слова Файл.
Открыть Файл... – это значит
встать из-за стола, подойти к полке, открыть ее, взять нужный документ (листы с
текстом, таблицу, картотеку) и вернуться с ним за стол. Следует отметить важное
отличие обычной полки от компьютеризованной: с полки ЭВМ (с магнитного диска)
переносится на рабочий стол не сам документ (файл), а его копия, моментально
появляющаяся на свет, как только к оригиналу потянется рука человека. Эта
рабочая копия может быть в процессе работы испорчена или потеряна. Не беда –
оригинал всегда под рукой на полке. После выполнения команды Открыть файл...
ЭВМ в новом появившемся окне покажет, какие у нее есть "полки"
(дисководы А, В, С, D, Е и т.д.), какие на этих полках есть отделения
(поддиректории дисководов) и какие там хранятся документы в форматах текстового
процессора (файлы с расширением *WPS), электронной таблицы
(расширение *WKS) и базы данных (расширение *WDB). На название нужного для
работы документа наводится курсорная рамка, нажимается клавиша Enter, и
документ (еще раз подчеркиваем, не он сам, а его копия) возникает на экране
дисплея:
К буфету женщина идет.
А тот уж знает, что хозяйке надо,
и жители хрустальные ей рады,
и одного она берет.
Как правило, рабочий документ
при работе не портят и не теряют – его обычно исправляют и дополняют. Внести
изменения в оригинал, хранящийся на полке, – то бишь в архивной памяти ЭВМ на
магнитных дисках – поможет команда Сохранить, стирающая старый файл и
записывающая на его месте новый под тем же именем. Но ежели человек захочет
вернуть измененный документ на полку, не уничтожая оригинала, или поставить на
какую-то другую полку (перенести на Другой диск) или на другое отделение полки
(на другую директорию диска), то он должен отдать команду Сохранить как...
В ответ машина попросит человека изменить имя документа-файла и его место
хранения в архивной памяти. Просьбы машины выполнены, нажата клавиша Enter – и под нужным именем документ
направляется на нужное место. Команда Закрыть удаляет документ с
рабочего стола пользователя, освобождая стол (оперативную память машины) для
новых документов. ЭВМ при этом проверяет, остался ли на полке (в архивной
памяти) машины идентичный дубликат удаляемого документа. Если дубликата нет, то
машина спросит человека, нужно ли внести изменения на диске. Таким же образом
машина страхует человека, если oн собирается закончить работу
в среде MS Works (no команде Выход из MS Works}, не записав измененные старые или созданные новые документы
на диске
Кой-где забыли кресло на
балконе,
не затворили рам...
Человеку приходится подходить
к полке не только для того, чтобы что-то взять или что-то на нее положить, но и
для того, чтобы навести на ней порядок: выкинуть устаревшие документы, другие
переложить на новое место, что-то переименовать, приладить к полке новые
отделения и т.д. Все это позволяет делать режим Управление Файлами...,
превращающий среду MS Works в надстройку над дисковой
операционной системой (см. "Наука и жизнь", № 3, 1990 г., стр.
122-128). Говоря конкретнее, этот режим дает возможность, не выходя из среды MS Works, копировать, удалять, переименовывать файлы на
дисках, создавать новые директории на дисках или удалять ненужные,
форматировать гибкие диски, выставлять часы и календарь компьютера, если они
показывают неточное время или дату. Как это делается, говорилось в
вышеупомянутом рассказе про надстройки над дисковой операционной системой
Режим Выполнить другие программы...
предназначен для временного выхода из среды MS Works в
среду дисковой операционной системы (DOS), ежели необходимо "прогнать"
какую-то программу, а потом вернуться к пакету MS Works по
команде Exit. Например, с помощью
текстового процессора вы оформляете расчетную записку и вам понадобилось что-то
подсчитать по какой-то Бейсик – программе. Это делается просто: временно выходим
в DOS, запускаем Бейсик-интерпретатор (файл с именем basica.exe), подгружаем нужную
Бейсик-программу (команда load), запускаем ее (команда Run), считываем результат,
возвращаемся в среду DOS (команда System) и
возвращаемся к прерванной работе над текстом в среде MSWorks (команда Exit)
Для окончательного же
прощания с расцвеченным дисплеем пакета MS Works и
возвращения к черному экрану среды DOS с единственной путеводной
звездой "C:\WORKS>" служит команда
Выход из Works:
Сквозь
темноту наклонного паркета
уходит
силуэт тропинкой света,
дверь
закрывается, и – мрак.
Вернемся теперь к тому
моменту, когда тотчас после вхождения в среду MS Works в
верхней части экрана дисплея появились слова Файл, Сервис и Справка.
Займемся вторым из них – Сервис. Это полуиностранное, заманчивое, но
плохо приживающееся на нашей почве понятие открывает путь к подстройке пакета
под вкусы и привычки пользователя – например, к изменению Параметров Works:
единиц измерения размеров на дисплее или на бумаге принтера (сантиметры, дюймы,
точки), числа строк на дисплее (25 или 43) и многого другого. Когда нужно,
пользователь может включить Калькулятор... (не будешь же в самом деле
каждый раз вызывать Бейсик-интерпретатор), что-то подсчитать, а потом убрать
изображение калькулятора на экране дисплея, нажав клавишу Esc
Будильник... Спящего человека будильник
ЭВМ, конечно, не разбудит, а вот сидящему за клавиатурой машины очень даже
пригодится. Всякий, кто сидел за нею, знает, что эта работа очень
увлекательная, заставляющая забывать обо всем на свете. Но если впереди прием у
начальника, то опаздывать, конечно, нельзя. Поэтому приходится либо нервно
поглядывать на часы, либо... завести будильник компьютера: отдать цепочку
команд Сервис... и Будильник... Машина после этого запросит вид
сообщения ("Пора закругляться и бежать в дирекцию"), время (14:10) и
дату (6/10/90), когда его необходимо вывести на экран дисплея в особом окне
поверх всей другой информации и сопроводить звуковым сигналом.
Можно запрограммировать много
таких звонков будильника и спокойно работать на компьютере, зарабатывая себе
репутацию пунктуального и обязательного человека. Одни напоминания выдаются
ежедневно, другие только по рабочим дням, третьи – раз иди два в месяц
("Не забудь сходить в кассу и получить зарплату, а то деньги уйдут на
депонент!") и т.д.
(Людям, увлеченно работающим
на компьютерах и забывающих при этом "мать родную", обязан своим
появлением очень интересный компьютерный вирус под названием "five o'clock". Если ваш компьютер
заразится им, то ежедневно в пять часов пополудни он будет прерывать работу
музыкой, как бы призывая вас следовать хорошей английской традиции – попить
чайку между обедом и ужином, избегая больших перерывов в еде, вредящих
здоровью. Полезный вирус, не правда ли? В природе вирусы и бактерии тоже
делятся на плохие и хорошие – одни заражают человека болезнями, другие
сбраживают виноградный сок в вино, а молоко в кефир)
Набрать номер... Типичное действие человека,
чей рабочий стол иллюстрирует наш рассказ, – обзвонить людей, приглашаемых на совещание.
Для этого с полки берут телефонный справочник, пододвигают поближе телефон,
снимают трубку и начинается бесконечное накручивание диска аппарата. В среде MS Works такая работа делается более быстро и менее
утомительно. Вызывается из архива нужная база данных – назовем ее
"Телефонная книга" (команды Файл... и Открыть Файл...),
в ней курсорной рамкой отмечается нужный номер телефона и отдается команда Набрать
номер... После этого ЭВМ с помощью модема (ежели, конечно, он у вас
имеется) наберет выбранный номер, соединит вас, а затем особым сигналом
попросит поднести трубку к уху для разговора
Последний шаг по строчке
Файл, Сервис, Справка. Третье из этих слов, Справка... – это
путеводитель по интегрированному пакету MS Works.
Машина подскажет, как пользоваться справкой (позиция вспомогательного меню
Использование), покажет на экране справочное оглавление (Оглавление), даст
справку о том, как запустить нужный режим (Введение), об особенностях работы с
клавиатурой (.Клавиатура) и с мышкой (Мышка).
Однако в неясных случаях
можно не обращаться к режиму Справка.., а просто нажать клавишу F1. В
среде MS Works, как и в других программных
продуктах, функциональная клавиша F1 – это палочка-выручалочка. Обычно
пользователю бывают не ясны те или иные короткие позиции меню. И если он перед
выполнением какой-то команды нажмет клавишу F1, то ЭВМ выдаст на экран
подробное описание этой команды.
Многие читатели, наверно, уже с
удовлетворением отметили, что все позиции меню пакета MS Works
выдаются на экран по-русски. На русский язык переведены и записаны на диск все
комментарии- подсказки пользователю. Так что работать с этим пакетом человеку,
не знающему английского языка, одно удовольствие. Перевели пакет MS Works на русский язык сотрудники совместного советско-американского
предприятия "Диалог" Дмитрий Бондаренко, Андрей Давыдов, Николай
Любовный и Юрий Стариков. Существует, естественно, и оригинальный вариант
пакета MS Works с английскими позициями меню
и комментариями – любители могут пользоваться им
Теперь, как было обещано, расскажем о том, что
такое электронные таблицы и базы данных и "с чем их едят" под
соусом пакета MS Works. Как их создают, поговорим
попозже, а пока посмотрим, как они выглядят. На рисунке внизу: электронная
таблица с именем SHEET1.WKS, база данных в виде таблицы
(DATA2.WDB), та же база данных в традиционной форме, когда
видна только одна запись (DATA1.WDB). Здесь же, в правой
половине рисунка, помещен и некий безымянный текст. Он понадобится нам, когда
мы станем рассказывать о текстовом процессоре пакета MS Works.
Для этих четырех документов на дисплее открыто четыре окна, размеры и
расположение которых пользователь по своему усмотрению может менять. В
частности, сейчас машине отдана команда на перемещение окна с текстом при
помощи клавиш "стрелочка вверх", "вниз", "вправо"
и "влево": предварительно было активизировано главное меню и в нем
выделена позиция Окно, а в вывалившемся вспомогательном меню – позиция Переместить
(здесь можно было бы выделить позицию Размер, если бы требовалось изменить размер
окна). Заканчивается операция перемещения окна (или изменения его размера)
нажатием клавиши Enter. Перебрасывается курсор из одного окна в другое аккордом Ctrl – F6
Поговорим о каждом из окон в отдельности.
Начнем с правого, где помещен самый обычный текст. Создавать такие тексты,
просматривать их, дописывать и редактировать можно с помощью текстового
процессора. Чтобы его вызвать, надо сразу же после вхождения в среду MS Works навести курсорную рамку на слово Файл, нажать
клавишу Enter, в появившемся вспомогательном меню с помощью той же клавиши Enter
выполнить команду Создать Файл, а в возникшей далее лесенке из трех
строк (правый нижний угол того же рисунка) таким же путем выполнить команду Новый
в формате Текстового процессора. Вот теперь можно набирать текст на
клавиатуре, если он создается впервые. Если же он уже есть на диске и записан
там в формате текстового процессора, а вся работа над текстом заключается в
просмотре дополнении и редактировании, то следует лишь вызвать его. Для этого
во вспомогательном меню надо навести курсорную рамку на строчку Открыть файл
– и дальше действовать. Формат вызнанного текста служит залогом тою, что
компьютер будет далее работать в режиме текстового процессора.
Когда вызывается текстовый процессор, главное
меню MS Works дополняется (читатель уже
заметил, разглядывая рисунок) новыми названиями режимов: Редактирование,
Печать, Выделить, Формат и Окно. Они подсказывают пользователю, что можно
делать с текстами
(Забегая вперед, скажем, что в режимах работы
с электронными таблицами и базами данных в этой строке появляется еще и слово Просмотр)
Текстовый процессор среды MS Works сможет удовлетворить самых капризных пользователей
ЭВМ – тех, которым персональный компьютер служит интеллектуальной пишущей
машинкой. Там, в частности, есть система WYSIWYG (визивиг – What You See Is What You Get – что ты
видишь , то ты и получишь), о которой мы уже писали ("Наука и жизнь",
№7. 1990 г.), позволяющая просмотреть на экране дисплея текст в виде рисунка и
увидеть расположение заголовков, полей, абзацев и других элементов на
страницах, не гоняя понапрасну принтер
Есть в текстовом процессоре дружественная
человеку команда Отмена (по-английски Undo), отменяющая действие
предыдущей ошибочно отданной команды. Стерли, к примеру, целую страницу только
что в муках творчества набранного текста, а потом в досаде стукнули себя по
лбу, поняв, что этого бы делать не стоило. Не беда: отдали команду Редактирование
– Отмена, и текст моментально восстановлен: машина "не сжигает за
человеком мостов", оставляя ему путь к отступлению.
В набранном тексте можно исправить
орфографические ошибки, отдав команды Сервис, Проверка орфографии.... Вряд
ли кто из читателей заметил ошибку в правой половине только что обсуждавшегося
рисунка ("текствого" вместо "текстового"). Машина же, если
ее об этом попросить, ошибку найдет в два счета, сравнив слова текста со
словарем и предложив человеку похожие по написанию слова для замены
неправильного
После того, как в работу включен текстовый
процессор, увеличивается не только число слов в главном меню, но и число
позиций во вспомогательных меню. Так, во вспомогательном меню Сервис,
помимо слов Параметры Works..., Калькулятор...,
Будильник... и Набрать номер..., после вызова текстового процессора появятся новые
слова-команды: Линейка (включение и выключение специальной линейки в верхней
части текста с метками табуляции, красной строки, начала и конца текста), Показать
все символы (высвечивание на дисплее невидимых символов перевода строки,
лишних пробелов, выравнивающих правый край текста и др.), Показать все
сноски, Вместить в экран. Замена выделенного, Проверка орфографии и
Перенумерация строк. Обо всех этих режимах мы рассказывать не будем,
интригуя читателя – пусть он освоит их сам, благо освоить их нетрудно.
Заметим попутно: меню пакета MS Works очень гибкое: если чего-то в
данный момент выполнить нельзя, то соответствующая команда в меню и не
присутствует – чтобы не путалась под ногами
Электронная таблица. Часто ее
называют на английский манер – спредшит (английское spreadsheet образовано от to spread – распространяться и a sheet – лист
бумаги). Такая таблица в отличие от простого текста разбита не только на
строки, но и на колонки (см. окно с названием SHEET1.WKS), на пересечении которых
расположены ячейки. Строки электронной таблицы нумеруются числами (1, 2, 3 и
т.д.), а колонки – латинскими буквами (А, В, С,..., Z, АА, АВ, и т.д., на сколько
хватит места в памяти машины)
Эти
разметочные символы появляются на экране дисплея тотчас же, как компьютер
переводится в режим работы с электронными таблицами. Делается это почти так же,
как при подготовке к работе в режиме текстового процессора. Только на сей раз в
окне, расположенном на этом рисунке в правом нижнем углу, надо навести
курсорную рамку на строчку Новый в формате электронных таблиц и нажать
клавишу Enter. Тогда и возникнет на экране дисплея заготовка будущей таблицы с цифрами
по левому краю, с буквами – по верхнему и со стандартным заголовком вверху: SHEET,
далее цифра (1, если строится первая таблица, 2, 3 и т.д., если строятся
дальнейшие) и расширение WKS. Можно изменить номер
таблицы или ее имя по своему усмотрению. Надо лишь припомнить, нет ли таблицы с
таким именем в архивной памяти машины. Иначе, если уже созданную таблицу
придется отправлять туда, машина выдаст на экран дисплея протестующее
заявление: Стоп! Таблица с таким именем уже есть на диске!
(Кстати, удобнее бывает не строить таблицу заново, а
вы звать из архивной памяти уже имеющуюся там и отредактировать ее так, как
будет описано ниже.)
В ячейки электронной таблицы можно записывать
не только какой-то текст или числа (это можно сделать и с помощью обычного
текстового процессора), но и формулы, приказывающие машине взять, например,
числа из ячеек В2 (пересечение второй колонки со второй строкой), ВЗ (вторая колонка
и третья строка) и В4 (вторая колонка и четвертая строка), сложить их, а ответ
вывести на дисплей в ячейку, куда эта формула была записана при проектировании
таблицы (у нас это ячейка В5). Машина поймет, что в ячейку В5 записывается
формула, а не цепочка литер "В2+ВЗ+В4", если ее предварить знаком
равно: =В2+ВЗ+В4. После нажатия клавиши Enter в ячейке В5 появится число –
соответствующая сумма. Для обработки серий чисел, расположенных рядом (как в
нашем примере – в ячейках В2, ВЗ, В4) в электронных таблицах предусмотрены
специальные встроенные функции подсчета суммы, среднего, определения
минимального и максимального числа. Так например, в нашу ячейку В5 можно
записать не =В2+ВЗ+В4, а формулу =СУММ(В2:В4) -возьми все числа столбца В от
2-й до 4-й строки и сложи их; если в этом интервале окажутся ячейки с
нечисловой информацией (пустая или с цепочкой букв), то проигнорируй их
Так можно заполнить всю электронную таблицу
исходными данными и формулами для их обработки. И если при очередном
использовании таблицы исходные данные будут изменены, то моментально изменятся
выходные данные – результаты расчетов по этим формулам
Электронная таблица внешне отличается от
простого текста еще и тем, что перемещение курсора в горизонтальном направлении
ведется не побайтно от позиции к позиции, а скачками из одной ячейки в
соседнюю; при этом расцвечивается вся ячейка целиком
Чтобы отредактировать содержимое ячейки,
которую в данный момент отмечает курсор, нужно вначале нажать клавишу F2. После
этого находившаяся в ячейке цепочка символов, число или формула выносится в
специальную строку, расположенную под главным меню. Эту строчку можно
подправить и после нажатия клавиши Enter вернуть исправленное в
прежнюю ячейку
Еще раз напоминаем: человек
предупреждает машину о том, что он вводит формулу, а не число или слова тем,
что предваряет ее знаком "равно": =SIN (Z123) – подсчет синуса числа
(в радианах), хранящегося на 123-й строке 26-го столбца, =LOG(A4)
-подсчет десятичного логарифма, =M1N(A1:G20) – поиск минимального
числа среди хранящихся в прямоугольной области таблицы с углами Al, A20, G1 и020.
По умолчанию машина при
создании новой таблицы делает все столбцы одинаковой ширины в 10 позиций. Если
это составителя таблицы не устраивает (текст или число не умещаются в таком
прокрустовом ложе или же, наоборот, таблицу нужно сделать более компактной,
отведя под ячейки ровно столько, сколько нужно), то пользователь может изменить
ширину столбца. Для этого следует переместить на одну из ячеек расширяемого
(сужаемого) столбца курсорную рамку и отдать цепочку команд Формат – Ширина
столбца... Машина запросит новое значение ширины столбца (допустимо от 0 до
79 позиций) и после нажатия клавиши Enter сделает то, что от нее
попросили
Машина также предоставляет
возможность вставлять в таблицу новые строки и столбцы, раздвигая старые по
цепочке команд Редактирование – Вставить строку/столбец. Новая строка
(столбец) появится выше (левее) "окурсоренной" ячейки. Строка или
столбец будут при необходимости удалены по команде Редактирование – Удалить строку/столбец.
Самое интересное в командах
вставки и удаления строк и столбцов, без чего было бы невозможно эти команды
использовать, заключается в том, что во введенных формулах адресация на ячейки,
содержащие аргументы формул, не нарушается при сдвиге столбцов и строк. Так,
если бы мы захотели до полнить нашу таблицу данными по зарплате Петухова, мы
должны были бы над Сидоровым вставить новую строку (Формат – Вставили, строку/столбец
– см. выше). После такой операции формула =СУММ(В2:В4) автоматически заменится
на =СУММ(В2:В5), и Сидоров из подсчетов не выпадет
Такое же "умное" переиначивание
формул происходит и при их копировании: формулу =СУММ(В2:В4) достаточно
ввести только в ячейку В5, в остальные же ячейки (находившиеся в столбцах С, D и т.д.)
можно направить ее копии. Для этого надо сначала навести курсорную рамку на
ячейку, где находится копируемая формула (в нашем примере – на ячейку В5),
далее пройтись по командам Редактирование и Копировать, затем перенести
курсорную рамку в ту ячейку, где желательно получить копию (скажем, в ячейку
С5), нажать клавишу Enter – и желаемая копия появится
там. Но вглядитесь: там записано не =СУММ(В2:В4), там стоит =СУММ(С2:С4).
Машина сама произвела необходимую смену символов
Разговор о пакете MS WORKS будет закончен на следующем занятии
"Школы". А это завершим справкой
На предыдущем занятии нашей "Школы" мы договорились о том, что программы друг у друга "пиратским" способом переписывать нельзя, а нужно обращаться к их разработчикам. В связи с этим, сообщаем пользователям ЭВМ, что в Москве открывается представительство фирмы Microsoft, это, наверняка, упростит приобретение современных, популярных программных средств для персональных компьютеров.
Go to the base page >>>